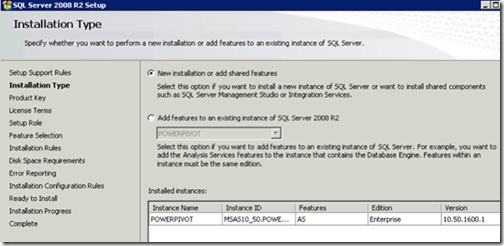Metadata & Taxonomy
Consistent use of metadata The managed metadata features in SharePoint products enable
you to control how users add metadata to content.
Scenario (Company needs Metadata
to be consistent throughout)
·
Using term sets and managed terms, you can control which terms users can
add to content
·
Set control to who can add new terms
·
Limit enterprise keywords to a specific list by configuring the Keywords
term set as closed
Benefit
When the
same terms are used consistently across sites, it is easier to build robust
processes or solutions that rely on metadata. Additionally, it is easier for
site users to apply metadata consistently to their content.
Improved content discoverability When the content across
sites in an organization has consistent metadata, it is easier to find business
information and data by using search.
Scenario (Company needs more
refinements for search)
·
Get search analysis for terms most frequently used
·
Add these frequently used terms in the term sets
·
Add to search refinement
Search
features such as the refinement panel, which displays on the left-hand side of
the search results page, enable users to filter search results based on
metadata.
In a general sense, tagging refers to the act
of applying metadata to an item, whether the tag is managed metadata or a
social tag.
eDiscovery
Scenario
For this
walkthrough, I’m a member of the Litigation Support team at a company. The
attorneys let me know that one of our former clients called XYZ is suing us and
Contoso must present all relevant data we have to the opposition.
My first task is
to create a new site for the XYZ case so I log into our SharePoint 2013
eDiscovery site. log in using a special user ID that I only use for eDiscovery
purposes. This is because in order to discover content across the enterprise,
the user doing the searching must have access to everything. For obvious
reasons, it is not a good idea to give a normal user account access to
everything, so instead I have a separate account that I use just for
eDiscovery.
When I first log
into the site I see the eDiscovery Center template. This is where I go to
manage existing and create new cases. On the default home page, Microsoft
includes instructions on how to take advantage of the template.
After clicking
“Create New Case”, I’m presented with a “New SharePoint Site” page where I can
enter the name, description, URL and permissions for my new case site.
When the site has
been created I’m presented with the new case site home page. The site is
comprised of three sections.
1. The top
section is used for finding and placing legal holds on content.
2. The bottom
portion is used to refine and filter on the content until it is ready to be
exported.
3. The left side
of the page provides access to supporting lists and libraries for the case.
Start by clicking
“new item” in the eDiscovery Sets section to create an eDiscovery set. An
eDiscovery set is comprised of a data source (a site, mailbox or other
location), optionally a filter/query and the option of a legal hold. Add the
URL of the XYZ project site in the sources area, provide a date range.
for the filter
select “Enable In-Place Hold” and click “save.”
On the case home
page, the In-Place Hold Status will indicate “Processing” for a time and
eventually indicate “On Hold”.
When an in-place
hold is set on a site, a special document library called the Preservation Hold
Library is added to the site being preserved. After the hold is placed, if a
user edits or deletes content in the site, a copy will be placed in the
Preservation Hold Library. The hold also prevents anyone from deleting the site
itself.
Now that the
content is safely on legal hold I can begin the process of filtering it down to
just the content that we are legally required to provide. Remember, the more
content that is sent to be processed and reviewed, the more expensive our
eDiscovery is going to cost so it’s important that we’re able to filter the content
effectively. With that in mind, I navigate back to my case home page and click
“new item” under Search and Export.
In the New Query
Item page, I provide a name for my query and I have the opportunity to add
search terms and filters. The XYZ lawyers and those of the opposition have
agreed that only items regarding a particular deal number (809E5C95) are
relevant and have agreed that the deal number will be the only query term. So I
add my query term, click search and preview the items that are returned. I can
mouse over the preview items to get more details and can also use the refiners
on the left hand side to filter the content down more, but in this case we have
exactly what we need already.
Next I click
“Export” and am presented with a number of options related to the export. Most
notable is that I am able to include all versions of SharePoint content in my
export.
Finally, I am
given the opportunity to download the actual content from my query or just
reports on the contents. In this case I click “Download Results”. The download
manager loads and allows me to choose a location for the export.
The download
folder includes a number of files including an export summary, a manifest
(which includes all items including their metadata in a standard format),
reports and logs as well as the actual content.
Where there were
multiple versions of a single item, the filenames of the older versions are
appended to indicate the version.
Once the case is
over, I go back to the case site, click the cog and select “Case Closure”.
Closing the case will remove any remaining legal holds associated with the case
and prevent anyone from adding additional holds to the case.
Digital Assets management
SharePoint Server 2013 provides a library template named
Asset Library that is customized to use new image, audio, and video content
types designed specifically for storing and cataloging rich media assets. These
new content types use new column types such as Preview, Picture Size, Date
Picture Taken, and Length (seconds) that contribute to the metadata for a
particular asset. The asset library also has a preview mode that displays a
thumbnail and some of this metadata when you rest the pointer over an asset.
Enterprise keywords can be assigned to assets to make them more easily
discovered by searching. Keywords can be assigned by an asset creator when a
new asset is uploaded, or keywords can be added later by an asset manager.
Users can rate assets, a capability that provides additional metadata for
assets. The metadata can then be used when assets are displayed in a Web Part.
For example, if you have a library of training videos that users have viewed
and rated, you can use a Web Part to display the top-rated videos on a web
page.
In addition to the features that are part of the asset
library, you can take advantage of SharePoint Server features such as
workflows, routing, rules, and policies. These features help manage the assets
as they come into the asset library, track the progress of assets, automate
publication of assets on approval, and set the expiration for assets.
Scenarios for using
the asset library
Corporate brand
library
The asset library stores branded corporate assets such as
logos, artwork, and other digital assets, and workflows and policies help
manage the content. Creative teams can submit digital assets to the asset
library where they are reviewed and published. Content stewards manage and edit
the digital assets to make sure that they are correctly tagged and organized.
Information workers and extranet partners who want corporate logos or brand
assets use the library to find the content they require.
Divisional portal
The asset library is a repository for images and rich media
files for a single portal site. In this scenario, any contributor or designer can
upload logos and images to the library for other people to view and use. The
content is typically managed by contributors, and there is minimal workflow or
policy associated with adding and managing content. For example, the divisional
portal library might have multiple contributors but only a few approvers.
Authors and web designers of the site use content in the library by viewing,
downloading, and inserting it into their work products, such as documents or
presentations.
Team site
Similar to a divisional portal but smaller. The asset
library is a repository for images and rich media for a single team site. In
this scenario, any team member can upload assets to the library for other team
members to view and use. The content is managed as necessary by contributors,
and there is minimal workflow or policy. Team members use content in the
library by viewing, downloading, and inserting it into their work products,
such as documents or presentations.
Corporate archive
The asset library stores pictures, video, documents, and
other assets that have historical value to the organization. Users can submit
current and past items, which are collected, scanned, organized, and tagged by
curators who manage the library so that other users can browse, search, and
view archived content.
Divisional media
sharing site
The asset library stores audio and video files. In this
scenario, anyone can contribute to the library, and there is minimal or no
management of items in the library. Ratings are enabled for the library, and are
combined with social tagging of assets to drive the structure and presentation
of assets within the library.
Tags: SharePoint Digital Asset Management | SharePoint eDiscovery | SharePoint Metadata and Taxonomy
Saravjeet Lamba