NOTE: SharePoint should be
installed on the server where the report server will be configured as
SharePoint object model is required by SSRS server
Example: If we choose our SQL database server to be our SSRS
server we need to install SharePoint on that
server. Refer: http://msdn.microsoft.com/en-us/library/aa905869(v=sql.105).aspx
Installing SQL Reporting Services for SharePoint 2010
Install SQL Reporting Services for SharePoint on our Application
Server or on a dedicated Reporting Services Server with SharePoint running.
Steps:
·
Launch
the SQL Server Installation Center and Select Installation and then click on “New Installation or add features to an existing installation.”
·
Click
Install to install the Setup Support Files.
·
The
setup support rules are then run. At this stage you should rectify any
errors if present.
·
Click
Next
·
In
the Installation Type page, select “New installation or add shared features”
·
Click
Next
·
Enter
the product key at the Product Key screen and click Next.
·
Accept
the License Terms and then click Next.
·
Select
SQL Server Feature Installation
·
Click
Next
·
Select
Reporting Services and Management Tools only.
·
Click
Next
·
Setup
will run the Installation Rules. Address any failures and then click Next
·
Type
a Named Instance
·
Click
Next.
·
Check
your Disk Space Requirements
·
Click
Next
·
In
the Server Configuration page, enter a domain user account.
·
Click
Next
·
In
the Reporting Services Configuration Page, the only option was to Install, but
do not configure the report server.
·
Click
Next
·
The
Installation Configuration Rules are run. Address any issues and click Next.
·
Click
Install to proceed with the Installation.
This completes SSRS feature installConfiguring Report Server
Once the installation has completed, Navigate to Start > All
Programs > Microsoft SQL Server 2008 R2 > Configuration Tools and launch
the Reporting Services Configuration Manager.
Select the Report Server Instance and click Connect
On the left Task bar, select Database and click on Change Database
The Report Server Database Configuration Wizard is displayed and
select Create a new report server database.
Click Next
Enter a valid database name where you want to install the Report
Server database. I will be hosting this on a remote SQL server which also
houses my SharePoint Configuration and Content Databases.
Click Next
Enter the Database Name and Select your Report Server Mode as SharePoint Integrated Mode.
Click Next
Under Authentication Type, select Windows Credentials and enter a domain user account.
Click Next
Review the Summary and Click Next
Click Finish once the configuration Wizard completes.
Navigate to Web Service URL and change any values as required.
You should notice that the new URL was successfully reserved.
Copy the Report Server Web Service URL to clipboard. This will be needed a little later.
Click Exit
Integrate Reporting Services with SharePoint
Launch SharePoint Central Administration and navigate to General
Application Settings > Reporting Services > Reporting Services
Integration
Enter the details below
After clicking OK you will return to the Reporting Services
Integration Summary Page with hopefully 3 green ticks with successful status.
Confirm that the that the Report Server Name and server instance
is correctly listed in SharePoint. We do so by navigating to SharePoint Central
Administration > General Application Settings > Reporting Services > Add
a Report Server to the Integration.
To verify that we have correctly configured and integrated
Reporting Services with SharePoint 2010, we navigate to our SharePoint Site,
Site Settings > Site Collection Features and Activate the Reporting Server
Integration Feature.
After the activating the Report Server Integration Feature, we can
navigate to our SharePoint Site and add the SQL Server Reporting Services
Report Web Part, located under SQL Server Reporting.
Select any RDL file and you are done!
Tags: SharePoint Business Intelligence | SharePoint SSRS | SSRS Installation and configuration
Saravjeet Lamba
Tags: SharePoint Business Intelligence | SharePoint SSRS | SSRS Installation and configuration
Saravjeet Lamba

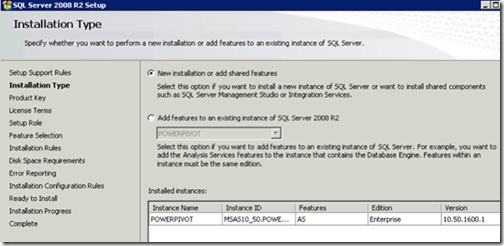


















No comments:
Post a Comment