RSViewerPage and the Report Viewer Web Part
When you configure Reporting Services to run in SharePoint Integration Mode, reports are displayed using the /_layouts/ReportServer/RSViewerPage.aspx page by default. This page provides an a SharePoint look and feel, and integrated navigation back to your SharePoint site. It leverages the Report Viewer Web Part to display the report. The Report Viewer Web Part has some very nice features:- An integrated SharePoint look/feel
- Cookie crumb navigation back to your site, MySite, and MyLinks
- A collapsible parameter panel to the right of the report
- A nice toolbar with zoom and page navigation
- An Actions menu on the toolbar, allowing users to:
- Export to various formats
- Customize the report using Report Builder
- Create report subscriptions
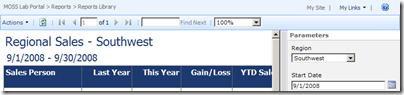
HTML Viewer in Native Mode and SharePoint Integrated Mode
When you configure Reporting Service to run in Native Mode, reports are displayed using an HTML Viewer interface that is built into Reporting Services. The HTML Viewer provides all of the basic functionality users required to view, navigate, and print reports. It also provides many Url parameter options to control report parameters and rendering rendering – options that are not available when viewing reports using the RSViewerPage page and the Report Viewer Web Part.Yes, You Can Use the HTML Viewer in SharePoint Integrated ModeWhen you configure Reporting Services to run in SharePoint Integrated Mode, it’s your choice. You can use either the RSViewerPage or the HTMLViewer to view your reports. The look and feel of the HTML Viewer isn’t as nice as the RSViewerPage interface, but it’s equally functional, and it provides a lot of Url options that can’t be duplicated using the RSViewerPage.
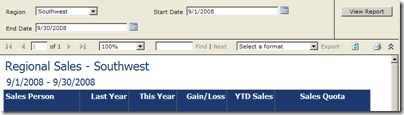
In the HTML Viewer, the report parameter options are displayed at the top of the page (the Report Viewer Web Part shows them on the right-hand side of the report). You can use the HTML Viewer user interface to view the report, change parameters, collapse parameters, zoom, print, export, etc. When you use the HTML Viewer to view your report, you lose the SharePoint UI look and feel, cookie crumb navigation, MySite and MyLinks integration, and Report Builder and Subscriptions integration. You gain the Url options we’ll be discussing later in this post – options that are not supported by the RSViewerPage or the Report Viewer Web Part.
How To Display Reports Using the HTML Viewer Page
You still have the ability to call reports using the HTML Viewer page by providing a link to the ReportServer Virtual Directory with a full path to the rdl file, like so…http://myrsserver/reportserver?http://portal/reports/reportslibrary/regional%20sales.rdl&rs:Command=Render
When you view your report in this manner, you are bypassing the SharePoint Integrated RSViewerPage.aspx page and the web part, and viewing the report using the native mode HTML Viewer. The rs:Command=Render Url parameter instructs reporting services to display the report.
Passing Report Parameters in the Url
When you provide a link to the HTML Viewer, you can use the parameter support in the HTML Viewer to control the display of the report. Assume a report that accepts 3 parameters:- Region (integer)
- StartDate (date)
- EndDate
http://myrsserver/reportserver?http://portal/reports/sample%20reports/departmental%20sales.rdl&rs:Command=Render®ion=2&startdate=9/16/2008&enddate=9/17/2008
As you can see, with this sort of report, you can provide a flexible report that can be used for multiple purposes. You can easily swap out these links in code to insert the department and dates appropriate in the context of the application displaying the links. Parameter values in the Url override default parameter values.
If all the parameters are supplied by Url or default parameter settings, the report is rendered automatically, without any further action required from the user. Nice!!
Passing Report Rendering Instructions in the Url
Using the HTML Viewer, you can also control the rendering of the report. You can set the rendering format (HTML, PDF, EXCEL, CSV, etc.), the zoom level, and a bookmark or default page displayed in the report. You can also toggle the appearance of toolbars, parameters, and the document map. You can even provide default search criteria to display and modify the style sheet used to render the report, or set the report to display a specific page.As an example, the following link will show the report at Whole Page zoom level, with parameters collapsed and document map displayed, with the last page displayed by default.
http://myrsserver/reportserver?http://portal/reports/sample%20reports/departmental%20sales.rdl&rs:Command=Render&rc:Zoom=Whole%20Page&rc:Parameters=collapsed&rc:DocMap=true&rc:Section=999
In the HTML Viewer, there are many options available that can be used to controlling report rendering. This is a short list of the of the ones you’re likely to find useful:
- rs:Format – Rendering modes you can pass are HTML3.2, HTML4.0, MHTML, IMAGE, EXCEL, WORD, CSV, PDF, XML, defaults to HTML4.0
- rc:Zoom – Specified in percentages, supports Page%20Width and Whole%20Page, defaults to 100%
- rc:Toolbar – True/False, used to show/hide the toolbar, defaults to true
- rc:Parameters – True/False/Collapesed, used to show/hide/collapse the parameters in the toolbar, defaults to true
- rc:DocMap – True/False, used to show/hide document map, defaults to true (not shown unless report has document map)
- rc:Section – Specifies default page number to display, defaults to 1
- rc:BookMarkID – Jumps to a specific bookmark in a report
- rc:FindString – Provides search criteria to the report and finds the first instance of the string specified
Configuration Steps (Embedding the report in page viewer web part)
- Create a new Web part page
- Choose “full page, Vertical” Layout Template.
- In the new page add “Page viewer web part
- Edit the web part and add the link with the above format. Keep the web page option selected
| Save & Publish the page | |||||
| Saravjeet Lamba | |||||





What you are referring to HTML Viewer in this post? Is it Page Viewer webpart?
ReplyDeleteHTML Viewer is the interface which is built into Reporting Services, and is used by default when we use SSRS in Native mode.
DeleteWe can use Page Viewer WP, we can embed a link, or we can add it to site Nav to load the default interface.
I have added steps for configuration using Page viewer WP
Thanks,
Sarav
Hi Sarav,
ReplyDeleteCan we display report parameter on top in SharePoint integrated mode?
Environments
-SQL Server 2012
-SharePoint 2013
Thanks in advance!
Yes Sayeed, The above example is from SharePoint integrated for one of my clients.
ReplyDeleteBest,
Sarav